批量制作通知单示例
在日常的办公文件处理中,经常需要制作缴费通知单、会议邀请函、请柬等并给相应的人员的发送邮件,这一类型的内容大部分是相同的,不同的只有少量的一部分信息,这种类型我们可以采用GoGoMail的功能来批量制作。
以下针对此功能进行举例介绍:
第一步:准备Excel缴费人名单信息
格式如下:(如图)
这个表格的样式,就是第一行为标题行,即姓名、住宅等等名称之类的,每行表示1个人,发送时会按行处理,当然,最主要的就是要有一列“邮箱”列.
第二步:使用GoGoMail向导的Excel-自定义样式处理向导 功能,这个功能的用途就是将我们准备的Excel缴费名单的数据导到工具上
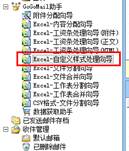
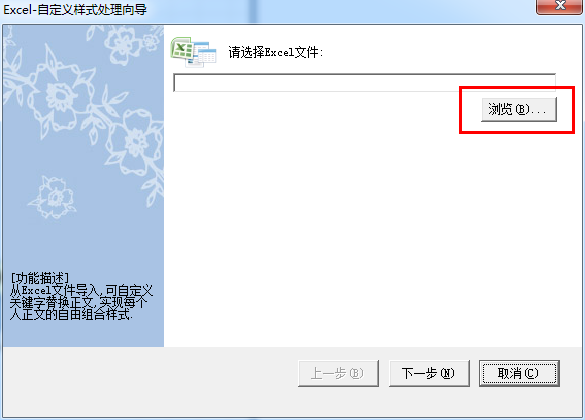
选择好后,我们点击 “下一步”,出现如下图所示的选择项,很简单,它就2项让我们选择
1.收件人姓名所在列
2.收件人邮箱地址所在列
我们只需选择Excel对应的列就行了。
然后再点击一下步。
下一步会提示“是否开始处理?”,我们点 是
工具就帮我们自动处理到软件上来了,提示如下:
处理完后,如图所示,会在工具的列表中出现我们excel每个人的列表。
好了,这就把数据导到软件上来了,接下来,我们要做的事情就是要设计一下缴费通知单邮件的格式。
第四步:缴费通知单邮件样式的设计
点击GoGoMail 右上角的 “编辑邮件” ,进入编辑界面
进入编辑邮件的界面,如下图所示:
根据自己的需要,设计了格式如下图所示:
解释一下格式的意思:
主题:我在主题中填写了 :{名称}-2018年09月缴费通知单
这里的{名称}是关键字,也就是每个人的姓名,发送时,GoGoMail会把列表中的名称替换成收件人的名称
正文:带{} 标识的,都为关键字,GoGoMail在发送时会自动处理成每个人的内容。
如图所示 将文本框焦点指定到需要替换的位置(1),然后点击(2)工具栏中的插入自定义关键字按钮的图标,
就会弹出之前向导入数据标题
选好后确认,如下图用工具按这个按钮将{XXXX} 这些填入相应的位置即可
好了,设计好后,我们保存内容后,点返回,返回GoGoMail工具的主界面来。如图所示。
接下来选中列表随便一项,点 切到预览模式,就可看到发送前每个人会收到邮件的效果。
以下是预览时的效果: